Du skal være logget ind på Fordelszonen for at downloade programmer og vejledninger og få adgang til låst indhold.
Log ind
Få adgang til ALT indhold i Fordelszonen med det samme for kun 29 kr.:
Køb adgang:
Få adgang til de nøje udvalgte programmer, guider på dansk og masser af andet indhold til sikker download i Fordelszonen.
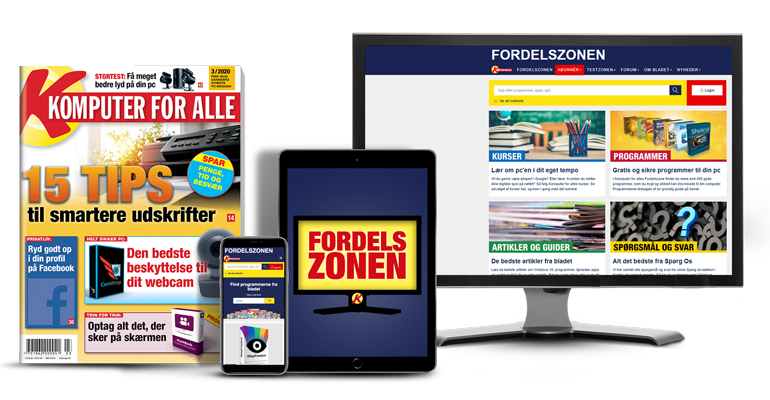 Få adgang for 29 kr her
Få adgang for 29 kr her
Har du bladet?
Indtast bladkode eller abonnementsnummer
Vi har opdateret vores login på Fordelszonen - og i den forbindelse kan vi se, at der mangler et gyldigt abonnementsnummer eller en bladkode til din profil.
Har du været abonnent længe, skyldes det nok, at der var knyttet et ældre abonnementsnummer til din profil. Alle abonnenter fik nye abonnementsnumre for et års tid siden.
Men fortvivl ikke - du kan let finde dit nye abonnementsnummer HER
Indtast det 10-cifrede nummer i feltet herunder for at få adgang til Fordelszonen.
Et abonnementsnummer skal indeholde 10 cifre. Hvis dit abonnementsnummer er på 12 cifre, skal du fjerne de to forreste 0'er.
Abonnementsnummeret er enten ikke gyldigt eller i brug af en anden
Abonnementsnummeret er nu føjet til din profil
Er du abonnent på Komputer for alle - eller har du en bladkode fra det nyeste blad?
Så skal du oprette en profil og logge ind for at hente indhold i Fordelszonen.
Hvis du er logget ind, men ikke kan hente indholdet, skal du tilføje dit abonnementsnummer eller en ny bladkode på din profilside HER.
> Find dit abonnementsnummer her
Log ind eller opret profil her
Så skal du oprette en profil og logge ind for at hente indhold i Fordelszonen.
Hvis du er logget ind, men ikke kan hente indholdet, skal du tilføje dit abonnementsnummer eller en ny bladkode på din profilside HER.
> Find dit abonnementsnummer her










